
どうも、先日iPhone5が速度制限になってしまった@Fav0riteplaceです。
SoftBankのiPhone5はテザリング契約をしなければ使い放題と思いきや、「直近3日間で1GBまで」というLTEの魅力半減の素敵なルールが存在する訳で、僕はしっかりその制限に引っかかってしまいました...
その際にずっと使っていたのが、日本通信の『IDEOS』です。
お勧めしたい理由
この『IDEOS』実はイーモバイルでも販売していましたが、今回ご紹介する日本通信が提供している物は上のリンクからAmazonで購入して日本通信のサイトで開通作業を行う事で、200日間使えるsimカードがセットになってます!!
また日本通信はドコモの回線を使っているので、ドコモの電波が届いている場所であればこの『IDEOS』で通信量を気にする事無く使えるわけです :)
このパッケージに付いているsimカードは300Kbpsのベストエフォート方式なので満足な速度とは決して言えないですが、速度制限時のiPhoneの速度はだいたい128kbpsなので、その倍以上の速度は出る計算。
iPhoneだけでなく、ノートパソコンやタブレット端末を外でインターネットに繋ぎたい時なんかにテザリングが非常に便利なので個人的には買って正解でした!!
本体の感想
購入して届いた際に写真を撮り忘れたので、あまり詳しい説明などは出来ませんが、背面カバーが4タイプも入っていてその日の気分で選べるのはいい感じでしたね。

▲複数の背面カバーが付いているのは嬉しい!!
画面のサイズが小さいので、メイン端末として使うにはオススメ出来ませんが、テザリング専用と割り切れば全然平気です。

▲画面下のボタンが懐かしい感じw
テザリングの使い方
普段はiPhoneしか使わないので、Android端末でテザリングを使用したい時にどうすればいいか最初は分かりませんでしたw
メニューボタンを押して、設定画面に移動すると下のような画面が出てきます。
ここで「通信とネットワーク」をタップ

▲設定画面
「通信とネットワーク」の画面で「テザリングとポータブルアクセスポイント」をタップ。

▲通信とネットワーク画面
ここで上から2つ目の「ポータブルWi-Fiアクセスポイント」をタップしチェックを入れると、無線LANのように使えるようになります!!

▲テザリングがオンになると画面上部に通知が表示される
USBテザリングについて
ちなみに、一番上のUSBテザリングはUSBケーブルでパソコンで接続する機能。悲しい事にMacでは標準ではAndroid端末でのUSBテザリングは対応していないので、Macを使用する際はWi-Fiテザリングで設定しましょう。
速度を計測してみた
実際の速度を改めて計測してみました。
今回は、Wi-Fi接続したiPhone5で『Speedtest』というアプリを使用して計測してみました

▲標準のネットワーク名は「AndroidAP」です。
その結果がこちら。
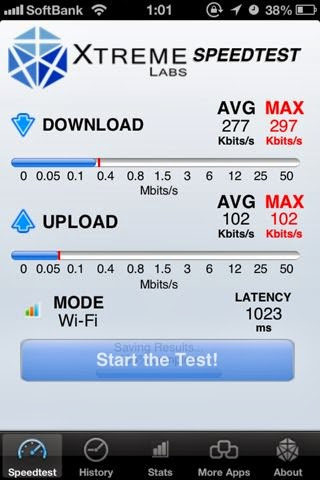
下りの速度は、ベストエフォートで300kbpsとの記載でしたが、だいたいその通りの結果ですね。
画像の多いサイトや動画を閲覧するには遅すぎて使い物になりませんが、テキストメインのサイトなら、僕的にはあまりイライラする事もなく使える印象です。
まとめ
僕のように通信制限の対象になってしまった際の保険にもいいですし、ノートパソコンやタブレット端末を持ち歩いている学生なんかには、普通のポケットWi-Fiを契約するよりも安い費用で回線を持つ事が出来るのがありがたいですよね。
開通作業についてはこの辺りのサイトを見れば、大丈夫‼
関連商品
紹介したアプリ
 Speedtest 1.42(無料)
Speedtest 1.42(無料)価格: 無料 (記事更新時)
カテゴリ: ユーティリティ, ナビゲーション

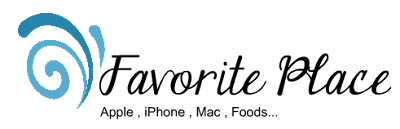


0 件のコメント:
コメントを投稿